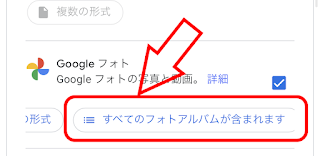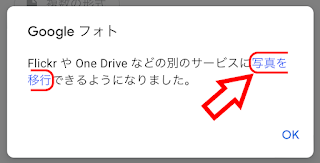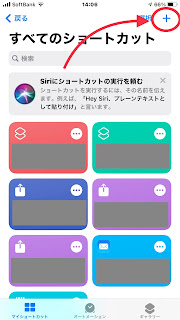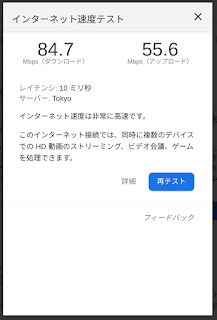Googleフォトで作成したアルバムを一括で端末にダウンロードする方法がわかりにくいのでまとめてみる。
流れとしては以下のようになります。
似たような内容ですが目的によっては以下もあります。
Googleフォトの写真をまとめてAndroid端末にダウンロードする方法(すべてをダウンロード)
Googleフォトの写真をまとめてAndroid端末にダウンロードする方法(選択してダウンロード)
それぞれの手順を詳しく説明します。
1.アルバムデータをZIP形式でダウンロード
1-1もしくは1-2のどちらかを実施して下さい。
1ー1.ブラウザ版Googleフォトでダウンロード
ブラウザでGoogleフォトのアルバム(https://photos.google.com/albums)にアクセスし、ダウンロードしたいアルバムを開き、画面右上の「⋮(その他のオプション)」をタップやクリックして「すべてをダウンロード」する。


なお、写真2枚のアルバムをダウンロードした際のZIPファイル内には以下のような構造になっている。
D:\Download>tree /f /a テスト-001
フォルダー パスの一覧: ボリューム Data
ボリューム シリアル番号は 00000038 XXXX:YYYY です
D:\DOWNLOAD\テスト-001
\---テスト
PXL_20211017_085426599.jpg
PXL_20211204_025812539.PORTRAIT_Original.jpg
1-2.GoogleTakeoutでダウンロード
①GoogleTakeoutにアクセスし選択をすべて解除する
Googleデータエクスポート(https://takeout.google.com/)にアクセスし「選択をすべて解除」する。

②Googleフォトを選択してしばらく待つ
画面をスクロールしGoogleフォトを探しチェックを入れる。「≡すべてのフォトアルバムが含まれます」というボタンが表示されていない場合はそのまま表示されるまで待つ。データが多いアカウントだと表示まで時間がかかるので1分くらい待つ。


③ダウンロードするアルバムを選択する
「≡すべてのフォトアルバムが含まれます」をクリックし、ダウンロードするアルバムを選択しOKを押す。



④次のステップに進む
画面を一番下までスクロールし「次のステップに進む」

⑤ファイル形式、エクスポート回数、エクスポート先の選択を選択
エクスポート設定を確認し「エクスポート作成」を行う。
| 配信方法 | タウンロードリンクをメールで送信 |
| 頻度 | 1回エクスポート |
| ファイルの形式とサイズ | .zip / 2GB |

⑥ダウンロードの実施
エクスポートの準備が終わるとメールが届くのでメールのリンクをクリックしてもよい。メールのリンクをクリックするのが怖い人は、「エクスポートの管理」(https://takeout.google.com/takeout/downloads?hl=ja)にアクセスしてもよい。エクスポートの準備ができていたらダウンロードボタンが表示されているのでそれをクリックしてダウンロードする。

なお、GoogleTakeoutの詳細についてはヘルプの
「Google データをダウンロードする方法」を見てください。気にある注意事項は以下のダウンロード期限とダウンロード回数です、ダウンロード期限はエクスポートの準備が完了してからではなく、エクスポート操作を行ってから七日間です。データが多い場合にはエクスポートの準備に5日とか6日かかるのでダウンロード期限までにダウンロードできない、その場合は一気にアルバムを分けるなど工夫が必要になる。
アーカイブが期限切れになるのはなぜですか?
アーカイブは 7 日程度で期限切れになります。その期間が経過した後には、最新の情報で新しいアーカイブを作成することをおすすめします。
アーカイブが期限切れになってもデータが期限切れになるわけではありません。また、ユーザーの Google サービスの利用にも変更はありません。
注: 各アーカイブのダウンロードは 5 回までに制限されています。それ以上は別のアーカイブをリクエストしてください。
なお、写真2枚のアルバムをダウンロードした際のZIPファイル内には以下のような構造になっている。
D:\Download>tree /f /a takeout-20211211T082208Z-001
フォルダー パスの一覧: ボリューム Data
ボリューム シリアル番号は 00000045 XXXX:YYYY です
D:\DOWNLOAD\TAKEOUT-20211211T082208Z-001
\---Takeout
| アーカイブ概要.html
|
\---Google フォト
\---テスト
PXL_20211017_085426599.jpg
PXL_20211017_085426599.jpg.json
PXL_20211204_025812539.PORTRAIT_Original.jpg
PXL_20211204_025812539.PORTRAIT_Original.jpg.json
メタデータ.json
jsonファイルには写真の付帯情報が記録されている。
D:\Download>type "TAKEOUT-20211211T082208Z-001\Takeout\Google フォト\テスト\PXL_20211017_085426599.jpg.json"
{
"title": "PXL_20211017_085426599.jpg",
"description": "",
"imageViews": "15",
"creationTime": {
"timestamp": "1639210041",
"formatted": "2021/12/11 8:07:21 UTC"
},
"photoTakenTime": {
"timestamp": "1634460866",
"formatted": "2021/10/17 8:54:26 UTC"
},
"geoData": {
"latitude": 0.0,
"longitude": 0.0,
"altitude": 0.0,
"latitudeSpan": 0.0,
"longitudeSpan": 0.0
},
"geoDataExif": {
"latitude": 0.0,
"longitude": 0.0,
"altitude": 0.0,
"latitudeSpan": 0.0,
"longitudeSpan": 0.0
},
"url": "https://lh3.googleusercontent.com/v2aEwCGRMrc3Iq0eJECqrtyWpVWgz4fYP0XeTGLfF8wr55lZhDh_7NIlrck9u00Ob9GDWQfXney4y6tPx8F2Bc61vpZ6Big_AM7isljj",
"googlePhotosOrigin": {
"fromSharedAlbum": {
}
},
"photoLastModifiedTime": {
"timestamp": "1639210344",
"formatted": "2021/12/11 8:12:24 UTC"
}
}
構造を見て、同じ名前のアルバムがあるとどうなるか気になりますね、ということで試した結果が以下です。同名別アルバムがあると同じフォルダに統合されてしまいごちゃまぜフォルダになるようです。
D:\Download>tree /f /a takeout-20211212T044840Z-001
フォルダー パスの一覧: ボリューム Data
ボリューム シリアル番号は 0000006D XXXX:YYYY です
D:\DOWNLOAD\TAKEOUT-20211212T044840Z-001
\---Takeout
| アーカイブ概要.html
|
\---Google フォト
\---テスト
PXL_20210721_071037766.jpg
PXL_20210721_071037766.jpg.json
PXL_20210721_071053099.jpg
PXL_20210721_071053099.jpg.json
PXL_20210721_071101814.jpg
PXL_20210721_071101814.jpg.json
PXL_20211017_085426599.jpg
PXL_20211017_085426599.jpg.json
PXL_20211204_025812539.PORTRAIT_Original.jpg
PXL_20211204_025812539.PORTRAIT_Original.jpg.json
メタデータ(1).json
メタデータ.json
2.ZIPファイルから画像ファイルを取り出す
Zipファイルから画像を取り出す方法はGoogleで検索すれば出てくるので基本的に省略するが、Androidではこの記事(https://blog.hikozaru.com/2019/11/PhotosAllDownloadAndroid.html#p04)を参考にして欲しい。