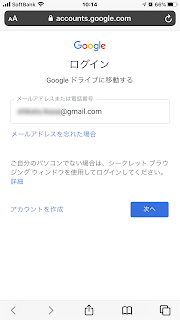目的
Googleフォトへのアップロード条件を満たす10GB以下の動画をバックアップする際に「バックアップできませんでした ファイルが大きすぎます」というエラーが表示されうまくバックアップできないことがあるようです。(Googleフォト ヘルプ コミュニティでの質問例)
そんな時にはブラウザでGoogleフォトにアップロードという方法も試す価値はあると思うが、ブラウザ経由で直接Googleフォトにアップロードしても同じエラーが表示されるようです。(私自身がアップロードできない現象を再現できていません。)
そんな時にはGoogleドライブ経由でGoogleフォトにアップロードする方法を試してほしい。
概要
手順は以下の3ステップです。
- Googleドライブに動画をアップロードする
- ブラウザでGoogleフォトにアクセスしてドライブからアップロードする
- Googleドライブから動画を削除する
この情報だけで作業できる方は詳細手順を見る必要はありません。
詳細手順
スマホだけで実施しようと思うと結構面倒ですし、文章だけで説明するのは結構大変なので、図を使用して説明する。
- Googleドライブに動画をアップロード
- Safariブラウザ/ChromeブラウザでGoogleドライブ(ここをクリック)にログインする
もしGoogleドライブアプリが起動した場合は「3.動画をアップロードする」に進んでください。
- パソコン版のGoogleドライブに切り替える
「≡」メニューから「パソコン版」を選択する。
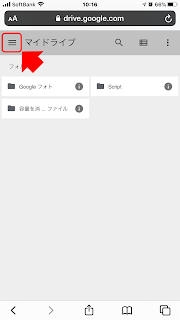
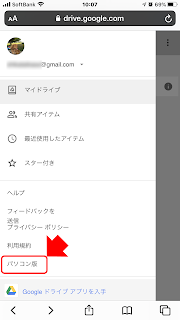
「”ドライブ”で開きますか?」と聞かれるが、今回はブラウザで操作するので「キャンセル」を選択する。
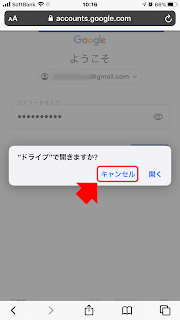
以下のような画面に遷移したら「パソコン版」への切り替えが成功。
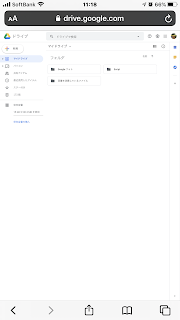
- 動画をアップロードする
左上の「新規」から「ファイルのアップロード」を選択する。
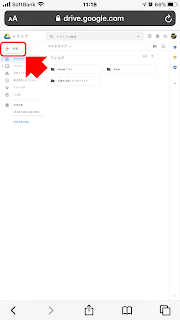
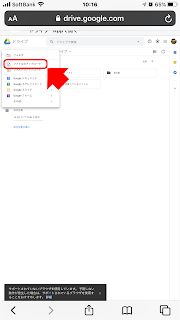
アップロード元として「フォトライブラリ」を選択して、フォトライブラリの中からアップロードしたい画像を選択し、右上の「完了」を押す。(Androidの場合も同様に写真を選択してください)
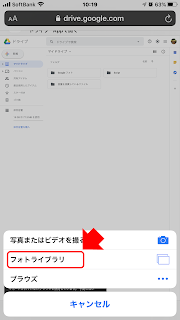
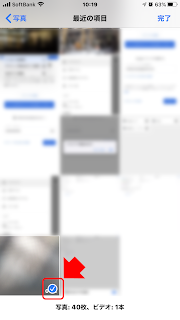
なお、Googleドライブアプリの場合は以下です。
- 動画がアップロードされていることを確認する
アップロード直後は動画アイコン表示される。しばらく待ち、再読み込みなどを行い、動画の先頭フレームの上に再生ボタンが表示されるまで待つ。
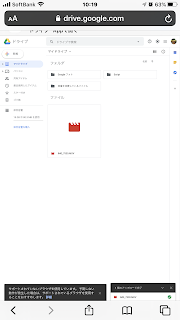
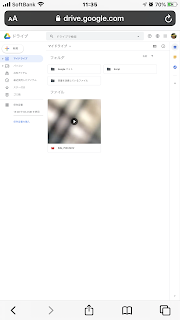
※待たなくてもよいのだが、ここで動画と認識されることを確認したい。動画と認識されていない場合はこの先の手順で失敗する可能性が高い。
- ブラウザでGoogleフォトにアクセスしてドライブからアップロードする
- GoogleドライブからGoogleフォトに移動する
「Googleフォト」アプリを使用してもよいが、アカウントが異なるなどのトラブルを避けるためにブラウザ上でGoogleフォト(https://photos.google.com/login)に移動する。
画面上の●が9個(3X3)並んでいるアイコンから「フォト」を選択する。
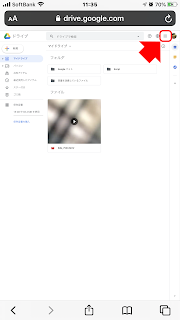
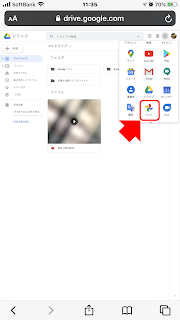
- Googleフォトでドライブからのアップロードを選択する
↑アイコンをタップしアップロード元として「Googleドライブ」を選択する。
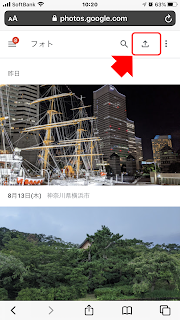

- ドライブにアップロードした動画選択する
Googleドライブの中から目的の動画を探し「アップロード」を行う。今回は「マイドライブ」にアップロードしたので「マイドライブ」の直下にある動画を選択した。
- アップロードサイズの設定を選択する
「元のサイズ」でアップロードするか、「高画質」でアップロードするかを選択する。この設定の違いについてはヘルプの記事を参考にしてほしい。なお、記事の最後のほうにGoogleドライブからアップロードしたデータは「容量の解放」を行っても「高画質」に変換できないと書いてある(未検証)ので適当に選択しない方が良いかもしれない。
- アップロードされていることを確認する
ここでもしばらくは灰色表示だが、しばらくすると正常になる。
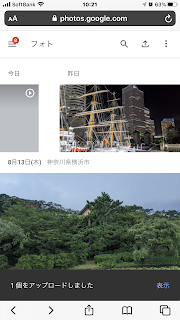
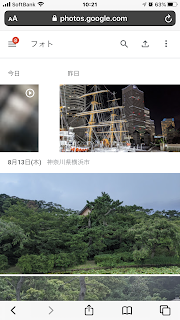
※ここで動画が再生できるかも確認する。
- Googleドライブから動画を削除する。
- Safariブラウザ/ChromeブラウザでGoogleドライブ(ここをクリック)にログインする
もしGoogleドライブアプリが起動した場合は「3.動画をアップロードする」に進んでください。
- パソコン版のGoogleドライブに切り替える
「≡」メニューから「パソコン版」を選択する。
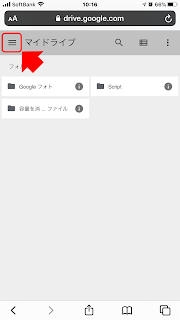
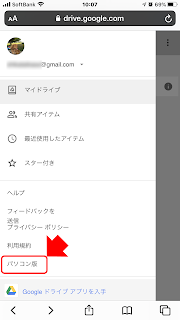
「”ドライブ”で開きますか?」と聞かれるが、今回はブラウザで操作するので「キャンセル」を選択する。
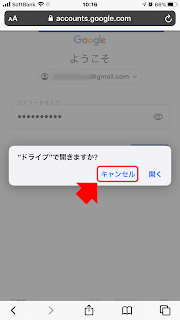
以下のような画面に遷移したら「パソコン版」への切り替えが成功。
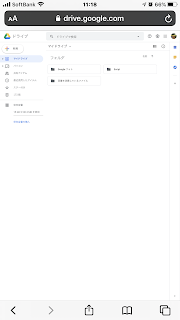
- 動画をアップロードする
左上の「新規」から「ファイルのアップロード」を選択する。
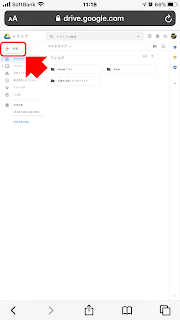
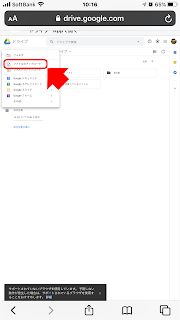
アップロード元として「フォトライブラリ」を選択して、フォトライブラリの中からアップロードしたい画像を選択し、右上の「完了」を押す。(Androidの場合も同様に写真を選択してください)
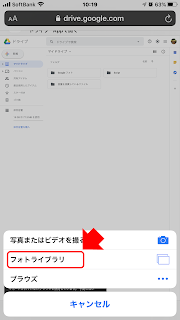
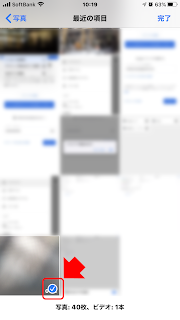
なお、Googleドライブアプリの場合は以下です。
- 動画がアップロードされていることを確認する
アップロード直後は動画アイコン表示される。しばらく待ち、再読み込みなどを行い、動画の先頭フレームの上に再生ボタンが表示されるまで待つ。
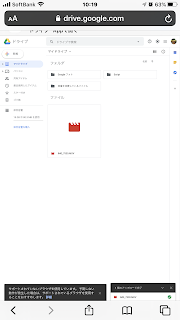
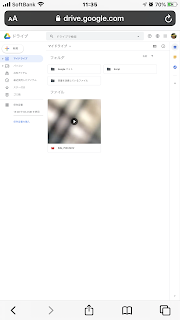
※待たなくてもよいのだが、ここで動画と認識されることを確認したい。動画と認識されていない場合はこの先の手順で失敗する可能性が高い。
もしGoogleドライブアプリが起動した場合は「3.動画をアップロードする」に進んでください。
「≡」メニューから「パソコン版」を選択する。
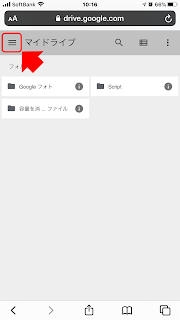
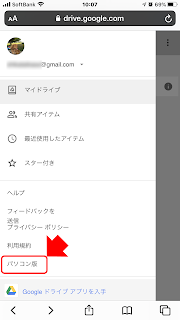
「”ドライブ”で開きますか?」と聞かれるが、今回はブラウザで操作するので「キャンセル」を選択する。
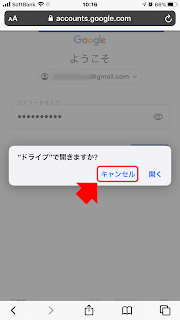
以下のような画面に遷移したら「パソコン版」への切り替えが成功。
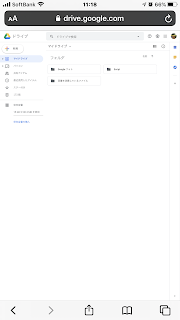
左上の「新規」から「ファイルのアップロード」を選択する。
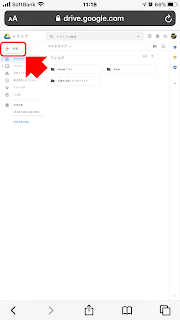
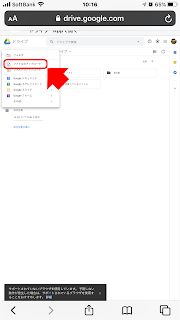
アップロード元として「フォトライブラリ」を選択して、フォトライブラリの中からアップロードしたい画像を選択し、右上の「完了」を押す。(Androidの場合も同様に写真を選択してください)
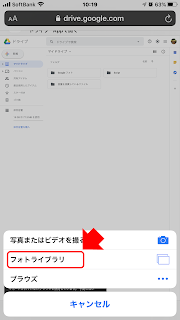
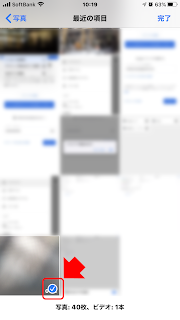
なお、Googleドライブアプリの場合は以下です。
アップロード直後は動画アイコン表示される。しばらく待ち、再読み込みなどを行い、動画の先頭フレームの上に再生ボタンが表示されるまで待つ。
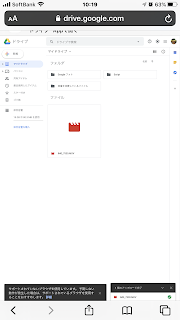
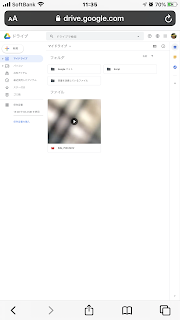
※待たなくてもよいのだが、ここで動画と認識されることを確認したい。動画と認識されていない場合はこの先の手順で失敗する可能性が高い。
- GoogleドライブからGoogleフォトに移動する
「Googleフォト」アプリを使用してもよいが、アカウントが異なるなどのトラブルを避けるためにブラウザ上でGoogleフォト(https://photos.google.com/login)に移動する。
画面上の●が9個(3X3)並んでいるアイコンから「フォト」を選択する。 - Googleフォトでドライブからのアップロードを選択する
↑アイコンをタップしアップロード元として「Googleドライブ」を選択する。 - ドライブにアップロードした動画選択する
Googleドライブの中から目的の動画を探し「アップロード」を行う。今回は「マイドライブ」にアップロードしたので「マイドライブ」の直下にある動画を選択した。 - アップロードサイズの設定を選択する
「元のサイズ」でアップロードするか、「高画質」でアップロードするかを選択する。この設定の違いについてはヘルプの記事を参考にしてほしい。なお、記事の最後のほうにGoogleドライブからアップロードしたデータは「容量の解放」を行っても「高画質」に変換できないと書いてある(未検証)ので適当に選択しない方が良いかもしれない。 - アップロードされていることを確認する
ここでもしばらくは灰色表示だが、しばらくすると正常になる。
※ここで動画が再生できるかも確認する。
- 再度SafariブラウザでGoogleドライブ(ここをクリック)にアクセスして動画を削除する。
動画を選択し、右上のゴミ箱アイコンで削除する。 - ゴミ箱からも完全に削除する
ゴミ箱に移動し、動画を選択し、右上のゴミ箱アイコンで完全に削除する。
注意事項
- GoogleドライブにアップロードするとGoogleアカウントのストレージ容量を消費するので、十分な容量が開いていないときにはこの方法は使用できない。
- 検証していないが、ヘルプの記事にGoogleドライブからアップロードしたデータは「容量の解放」を行っても「高画質」に変換できないと書いてある。