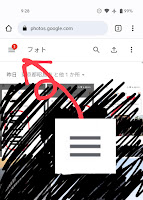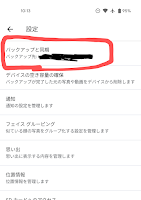※ロックされたフォルダもバックアップできる機能が追加されましたが検証が出来てないので、バックアップしない状態での仕様について書いてます。
- 「ロックされたフォルダ」の概要
- 「ロックされたフォルダ」に入れるとロック解除しないと画像が閲覧できなくなります。他人に見られたくない画像などを保存する目的だと思います。
- しかし、ゴミ箱を経由せずに消えるなどいろいろと危険な使用があるので大切な画像を「ロックされたフォルダ」に入れてはいけません。
- 大切ではないけど他人には見られたくない画像を保存するのが「ロックされたフォルダ」の用途です。
- 「ロックされたフォルダ」の使い方
- 入れる方法
Googleフォトアプリで写真を表示/写真を選択し、「︙」アイコンから「ロックされたフォルダに移動」を行う。 - 参照する方法
「ロックされたフォルダ」に入れる操作を行った端末のGoogleフォトアプリで 「ライブラリ」 > 「ユーティリティ」 > 「ロックされたフォルダ」 と選んでください。ロック解除はスマホのロック解除と同じ方法です。 - 出す方法
「ロックされたフォルダ」内の画像を選択して「移動」してください。 - ロックされたフォルダに入れるとどうなるか
- 画像が端末にダウンロードされ、Googleフォトアプリの「ロックされたフォルダ」に保存される。
- 操作を行ったときに選択されていたアカウントのGoogleフォト( https://photos.google.com/login )から写真が削除される。
- ロックされたフォルダを使用するうえでの注意事項
- 「ロックされたフォルダ」内での削除操作はゴミ箱を経由しないので復元できない。
- 操作を行った端末のみに保存されるので端末故障/端末紛失/機種変更/端末初期化の際には画像がなくなる
- 操作を行ったときに選択されていたアカウントのGoogleフォト( https://photos.google.com/login )から写真が削除されるが、他のアカウントからは消えない、パートナー共有などで複数のアカウントに画像があるときはすべてのアカウントで「ロックされたフォルダ」に入れる必要がある。
- 他のアプリから参照できなくなる。
- 「ロックされたフォルダ」から出すと再度バックアップ対象になるので、2021/5/31以前にバックアップし容量無制限の対象だった画像も容量カウントの対象になる。
- 撮影日時が保存されていない画像形式(PNG形式で保存されたスクリーンショット画像)はロックされたフォルダに入れるとファイルタイムスタンプが更新されていつ撮影されたか分からなくなる。
- ロックされたフォルダの活用方法
- Pixel 5以前の端末など、節約画質で容量無制限の特典が利用できる端末で「ロックされたフォルダ」(バックアップしない設定)に入れた後に、節約画質でバックアップする設定にしてから「ロックされたフォルダ」から出すと特典が適用される。iPhoneなど対象外の端末からバックアップした画像を無制限の対象に変換できる。
- AndroidのGoogleフォトアプリには画像を一括ダウンロードする方法が提供されていないが、「ロックされたフォルダ」には一括でダウンロードできる。「ロックされたフォルダ」に入れ、すぐに出すことで一括ダウンロードが可能になるが、、、再度バックアップが行われるので注意が必要