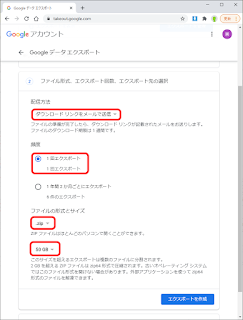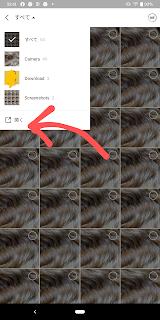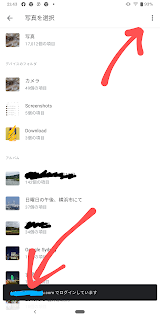背景
Googleフォトのデータすべてダウンロードしたときにどの程度の容量になるか確認する方法を説明する。
しかし、2021/5/31以前に「高画質」設定でアップロードした画像は容量カウントされておらず、写真の枚数からは容量は求めることができない。
そこで、全てをダウンロードした時の容量を推定する方法を考えた。
ここで紹介する方法では、実際にすべてのデータをダウンロードしなくても概略の容量を推定する事ができる。
手順概要
1.Googleデータエクスポート機能でフォトのエクスポートデータを生成
2.生成されたエクスポートデータの総容量を確認する
3.総容量を圧縮率で割ることで元のデータサイズを推定
詳細手順
Googleフォトで「アーカイブ」している画像はエクスポートされないので注意が必要
1.Googleデータエクスポート機能でGoogleフォトのエクスポートデータを生成
1-2.「選択をすべて解除」を行う
1-3.Googkeフォトの項目にチェックを入れ、作成したアルバムは除外する。
1-4.「次のステップ」をクリックする
1-5.エクスポートの形式などを選択する
| 配信方式 | ダウンロードリンクをメールで送信 |
| 頻度 | 1回エクスポート |
| ファイル形式 | .zip |
| ファイルサイズ | 50GB
そのままダウンロードする場合は適切な値を選ぶ |
1-6.「エクスポートを作成」をクリックする。
2.生成されたエクスポートデータの総容量を確認する
2-1.ダウンロードリンクを含むメールを受信する
2-2.メールの「エクスポートを管理」をクリックしエクスポートの管理画面を表示する
2-3.エクスポート列からエクスポートデータの総容量を確認する
3.総容量を圧縮率で割ることで元のデータサイズを推定
エクスポートデータの総容量をエクスポートデータの圧縮率で割る事でデータサイズを推定する。今回の実験結果の結論としてはほぼ圧縮されてない様なので、エクスポートデータのサイズがそのまま展開後のサイズのようだ。圧縮されていると思い記事を書きながら実験したが意味がなかった。
エクスポートデータ総容量 GBの時
- 平均圧縮率(=1.00008)による推定はGBです
- 最大圧縮率(=1.00022)による推定はGBです
- 最小圧縮率(=0.99904)による推定はGBです
圧縮率について
写真と動画の枚数比率、画像ファイルサイズ、解像度、などの影響により変化するのではないかと予想しZIPファイルを解析してみた。今回求めた数値は10GB分割ZIPファイルでトータル90.16GBのエクスポートデータを実際にダウンロードしたうえで、展開前後の容量を比較した結果をもとにしている。
今回圧縮率を求めたZIPファイルの展開前後の容量比較
ZIP番号
| ZIPサイズ
(MB) | 展開サイズ
(MB) | 圧縮率
| ファイル数
|
|---|
| 001 | 10,243 | 10,241 | 1.00018 | 23,674
- .json : 19064
- .png : 1724
- .jpg : 2692
- .heic : 20
- .gif : 4
- .mov : 111
- .mp4 : 53
- .jpeg : 6
|
| 002 | 10,241 | 10,239 | 1.00021 | 10,839
- .mp4 : 25
- .jpg : 1906
- .json : 7649
- .png : 1183
- .mov : 49
- .gif : 5
- .heic : 21
- .jpeg : 1
|
| 003 | 10,241 | 10,239 | 1.00020 | 7,248
- .mp4 : 21
- .png : 1053
- .json : 3701
- .jpg : 2442
- .mov : 24
- .heic : 4
- .gif : 2
- .jpeg : 1
|
| 004 | 10,229 | 10,227 | 1.00022 | 3,008
- .jpg : 1872
- .png : 609
- .mov : 18
- .heic : 11
- .json : 458
- .mp4 : 31
- .gif : 5
- .jpeg : 4
|
| 005 | 10,190 | 10,199 | 0.99904 | 1,800
- .mp4 : 15
- .jpg : 1182
- .mov : 36
- .png : 94
- .heic : 4
- .json : 466
- .jpeg : 2
- .html : 1
|
| 006 | 10,206 | 10,204 | 1.00020 | 3,380
- .mp4 : 35
- .jpg : 1810
- .png : 270
- .mov : 19
- .json : 1234
- .gif : 3
- .heic : 9
|
| 007 | 10,212 | 10,210 | 1.00022 | 3,069
- .jpg : 2407
- .png : 287
- .mov : 44
- .heic : 21
- .mp4 : 24
- .json : 285
- .gif : 1
|
| 008 | 10,159 | 10,157 | 1.00020 | 1,619
- .jpg : 1376
- .png : 176
- .mp4 : 8
- .mov : 14
- .gif : 2
- .json : 43
|
| 009 | 10,038 | 10,036 | 1.00021 | 2,896
- .jpg : 2543
- .gif : 7
- .png : 263
- .mp4 : 25
- .jpeg : 1
- .mov : 25
- .heic : 29
- .json : 3
|
| 010 | 559 | 559 | 1.00015 | 1
- .mp4 : 1
|