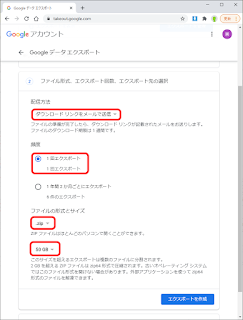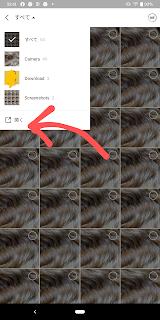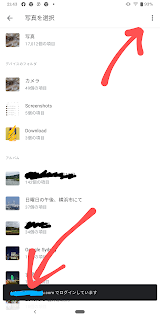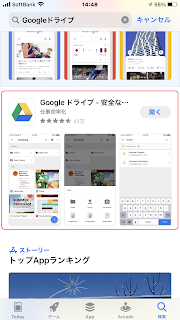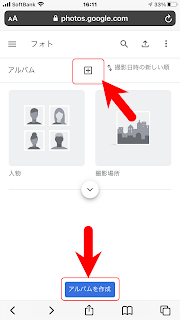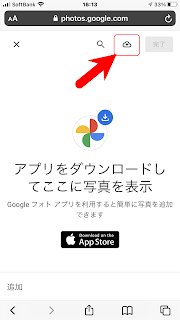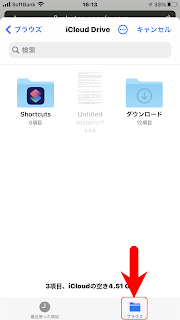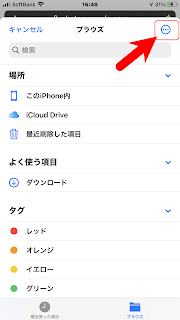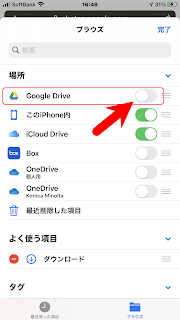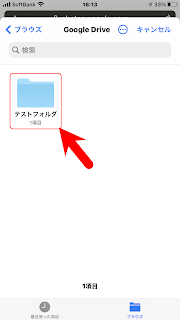2021年6月からGoogleのストレージポリシーが変更になる。「Googleフォトが使えなくなる」とか「課金しないと2021年6月から写真が見れなくなる」など大げさにとらえている人が多い。
まずは公式の情報をしっかり読んでほしい。知りたい情報はどこかに書かれていることが多い。
公式情報
①[Googleブログ記事]Google アカウントのストレージポリシー変更について
②[ヘルプ記事]Google フォトのストレージに関する変更
③[ヘルプ記事]Google ストレージの仕組みに関する今後の変更
④[ヘルプ記事]サービスの利用状況と保存容量について(いつのまにかタイトルが変わっていて気がつきませんでしたが⑦と同じリンクでした)
⑤[公式ヘルプコミュニティでの発信]Google アカウントのストレージの仕組みに関する変更
⑦[ヘルプ記事] Google アカウント アクティビティについて
ざっくり解説
- 無料で15GBのストレージ容量が与えられる、それ以上使用する場合は月額課金が必要:今回変更なし
- Googleフォトで[元の画質]設定でバックアップした場合は、ストレージ容量を消費する:今回変更なし
- Googleフォトで[高画質]設定でバックアップした場合は、ストレージ容量を消費するようになる
2021年5月31日以前のアップロード:ストレージ容量を消費しない
2021年6月1日以降のアップロード:ストレージ容量を消費する
※高画質設定だとファイルサイズが小さくなるので、消費容量も小さくなる。
※ Pixel 5 以前のPixelについては公式情報⑤参照 - Googleドライブですべてのファイル形式でストレージ容量を消費するようになる
2021年6月1日以降に、アップロード、作成、更新したデータがストレージ消費の対象 - 2年間未使用のサービスはデータが削除される、実際に削除されるのは2023年6月1日以降(公式情報⑦)
- アカウントの容量を超えた状態が2年間継続するとデータが削除される(公式情報②,公式情報③)
よくある質問
Q1.Googleフォトが使えなくなるのでしょうか?
A.継続して使えます
Q2.課金しないとデータが見れなくなるのでしょうか?
A.課金しなくてもデータは見れます
Q3.無料の15GBを使い切るとどうなりますか?
A.メールの送受信もできなくなります。GoogleドライブやGoogleフォトへのデータ追加もできなくなります。データを削除するか、Google One のメンバーシップを購入しストレージ拡張を行ってください。
Q4.現在消費している容量の確認方法は?
A.https://www.google.com/settings/storageにアクセスして確認してください。
Q5.高画質でアップロードしてきたGoogleフォトのデータ容量を調べたい
A.https://blog.hikozaru.com/2020/11/GooglePhotosCapacityEstimation.htmlを参考に調べてください。2021年5月31日以前にアップロードしたデータは2021年6月1日以降も引き続き容量カウントされずに保存されます。
Q6.課金していれば長期間未使用で勝手に削除されることはないでしょうか?
A. GoogleOneのパートナーシップを購入している場合にはログインしなくてもデータ削除されません(公式情報④)。
Q7.GMAILにログインしておけばGoogleフォトの写真は消えませんか?
A.2年間未使用の判断はサービス毎です、Googleフォトに2年間ログインしないとGoogleフォトのデータは消されます。Google One のメンバーシップを購入している場合にはログインしなくてもデータ削除されません。詳細は公式情報④参照
Q8.アカウントを増やせば実質的に無制限になりますか?
A.Googleフォトの「不正使用に関するプログラム ポリシーと違反措置」には以下のように記載されています。アカウントに設定されている容量制限を回避する目的として複数アカウントを作成・使用するのは禁止されているように読めます。13. 技術的保護手段の回避Google のポリシーを回避したり、アカウントに設定された制限を回避したりすることを意図した行為に関与しないでください。これには、複数のアカウントの作成や使用、または以前は禁止されていた行為に関与するその他の方法が含まれます。
Q9.2021年6月1日以降Googleフォトの[高画質]設定は意味がないのでしょうか?
A.容量を消費するようになりますが、元のサイズよりも容量消費が少なくなります。
Q10.6/1にストレージ容量がリセットされないのは何故ですか?
A.今回の変更で容量をリセットされる事はありません。5月末日に消費していた容量は6月以降に引き継がれます。
Q11.勝手に課金されてしまうのでしょうか?
A.Google Oneにメンバーシップ登録する手続きをしない限り勝手に課金されることは有りません。
Q12.2年間サービスを未使用だと削除されるととのことですが、何をすると使用したことになりますか
A.公式情報⑦に記載されています。「サービス内のデータを有効な状態で維持する方法」や「2 年に 1 度必ず利用するかどうかわかりません。その場合、どうすればよいですか?」の部分を読んでください。