概要
Googleフォトには「元のサイズ」と「「保存容量の節約画質(画質をやや低減)」(旧 高画質)」と「エクスプレス」(日本は対象外)という設定がある。この設定は色々な場所で設定可能で、それぞれ意味合いが異なるので適切な場所で適切な設定を行う必要がある。
意図せず容量消費が多かったり、きれいに残しておきたい画像が劣化したりといった問題に遭遇している人が多い。
各設定方法とその設定がどういった操作に影響を与えるかを書いてみた。
1.ブラウザでアクセスする「Googleフォト」
1-1.設定方法
ChromeブラウザのシークレットモードやSafariブラウザのプライベートタブでhttps://photos.google.com/settings にアクセスし設定する。
1-2.影響範囲
- ブラウザを用いたGoogleフォト(https://photos.google.com/login)へのアップロード
- ブラウザを用いてドライブからGoogleフォトへのアップロード
- スマホの「Googleフォト」アプリでの手動バックアップ
2.スマホの「Googleフォト」アプリ
この設定はデバイス毎に保存されているため、デバイス毎に異なる設定にすることができる。複数のデバイスを所有している場合にはすべてのデバイスで適切な設定にする必要がある。
- 設定を行ったデバイスの「Googleフォト」アプリで「バックアップと同期」が有効なケースでの自動バックアップ
※「Googleフォト」アプリで手動でバックアップした場合には1-1.の設定でアップロードされる。
3.パソコンの「バックアップと同期」
この設定はパソコン毎に保存されているため、パソコン毎に異なる設定にすることができる。複数のパソコンを所有している場合にはすべてのパソコンで適切な設定にする必要がある。
パソコンの「バックアップと同期」による自動バックアップ
付録A.画像毎の画質設定の確認方法
「・・・」で表示されるメニューの一番下で確認できる。(Androidでは確認できません)
付録B.サポートされていない動画
ブラウザで https://photos.google.com/unsupportedvideos にアクセスするとサポートされない動画の一覧が表示される。ここで表示されている動画は保存容量を多く消費している可能性がある。詳細は https://support.google.com/photos/?p=unsupported_videos_storage で説明されている。






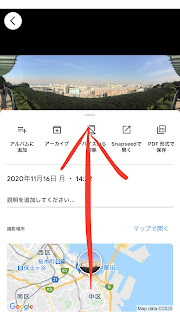


0 件のコメント:
コメントを投稿
質問、要望、指摘など書いていただいてもよいですが、対応できるとは限りませんのでご了承ください。私に対するものも含め他の人を嫌な気分になるようなコメントは避けてください。