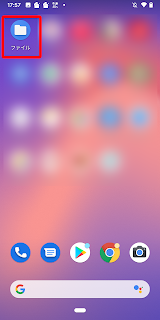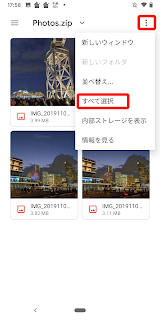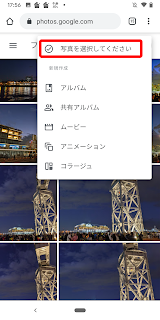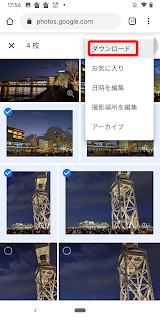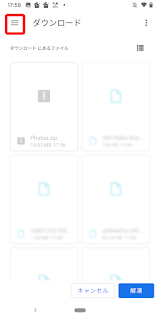ここではすべての画像をダウンロードする方法を書くので、選択した画像をまとめてダウンロードしたい場合は以下を参照してほしい
Googleフォトの写真をまとめてAndroid端末にダウンロードする方法(選択してダウンロード)
まずは全体の流れ:
1.ブラウザで「自分のデータをダウンロード」にアクセスしてアーカイブ作成行う。2.データ(.zip)のダウンロード
3.ダウンロードされたzipファイルを開く
4.ダウンロードされたzipファイルから画像を取り出す
それでは詳細を説明する。
ただし、この方法でダウンロードすると表示順が狂うと言う報告もあります。
1.ブラウザで「自分のデータをダウンロード」にアクセスしてアーカイブ作成行う。
ブラウザで 「自分のデータをダウンロード」にアクセスする。
「新しいアーカイブの作成」を押してる「①追加するデータの選択」からGoogleフォトだけを選択する。(「サービス」の部分にある「選択をすべて解除」してから「Googleフォト」にチェックを入れるとよい)
画面を下までスクロールし「次のステップ」を押下する。
「②アーカイブ形式のカスタマイズ」画面の配信方法として「ダウンロード リンクをメールで送信」を指定、でファイル形式に「.zip」を選択し「エクスポートの作成」を行う。
「新しいアーカイブの作成」を押してる「①追加するデータの選択」からGoogleフォトだけを選択する。(「サービス」の部分にある「選択をすべて解除」してから「Googleフォト」にチェックを入れるとよい)
画面を下までスクロールし「次のステップ」を押下する。
「②アーカイブ形式のカスタマイズ」画面の配信方法として「ダウンロード リンクをメールで送信」を指定、でファイル形式に「.zip」を選択し「エクスポートの作成」を行う。
2.データ(.zip)のダウンロード
アーカイブの作成が完了するとメールでダウンロードのリンクが届くので、そこからZIPファイルをダウンロードする。
Googleフォトの容量が大きいと分割されているので、端末の容量が少ない場合には分割されたZIPファイルをひとつづつ操作するとよい。その場合は手順の3,4を繰り返す。
Googleフォトの容量が大きいと分割されているので、端末の容量が少ない場合には分割されたZIPファイルをひとつづつ操作するとよい。その場合は手順の3,4を繰り返す。
3.ダウンロードされたzipファイルを開く
ここからはGoogleフォトの動作ではないので、Android端末により使用するアプリがことなる。Pixel3しかもっていないので、Pixel3の標準でインストールされている「ファイル」アプリを例に説明する。
「ファイル」アプリを開き、「ダウンロード」フォルダから先ほどダウンロードした「takeout-2019XXXXXXXX.zip」を開く。
「ファイル」アプリを開き、「ダウンロード」フォルダから先ほどダウンロードした「takeout-2019XXXXXXXX.zip」を開く。
4.ダウンロードされたzipファイルから画像を取り出す
続いてどこに解凍したいか選ぶが、これは人それぞれなので自分の好きな場所に展開すればよいが、今回はDCIMフォルダを選択する。「≡」メニューから「Pixel3」を選択し、最後に画面右下の「解凍」ボタンを押す。
 |
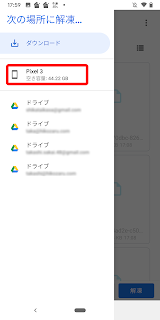 |
 |
※ 手順の4番目以降は端末メーカ毎に異なるので、ZIPファイルの展開/解凍方法を別途調べてほしい。