Googleフォトは基本的にクラウドにデータを保存しているため、Googleフォトアプリを再インストールしても問題ないと思いがちですが、以下のデータ消えるので注意が必要です。
- アカウントにログインするための情報
- バックアップと同期設定
- ロックされたフォルダの画像
- どの画像がバックアップ済みかの管理情報
Googleフォトアプリを再インストール手順を示します。流れとしては以下になります。
- アカウント確認
- 全アカウントへのログイン確認
- Googleフォトアプリの設定確認
- バックアップと同期オフ設定
(ロックされたフォルダのあったデータをバックアップされないようにする) - ロックされたフォルダから画像移動
- アプリの削除
- アプリの再インストール
- ロックされたフォルダの復元
- バックアップと同期やその他の設定の復元
上記で操作できる人は移行は読まなくてもよいです。勘違いする人が多かったり、間違えてほしくない部分だけ画像を貼ってます。画像を貼ってほしい手順があればコメントください。
- アカウント確認
Googleフォトアプリの右上のアカウントアイコンをタップし、表示されたメニューのアカウントの右側をタップして登録しているアカウントを全てメモする


- 全アカウントへのログイン確認
ChromeブラウザのシークレットモードでGoogleフォト( https://photos.google.com/login )にアクセスして上記でメモしたアカウントすべてでログイン操作を行い、以下のことを確認する。
・左上が「≡」アイコンである事(アプリに飛ばされていないことの確認)
・今までバックアップしていた画像が存在する事
・全てのアカウントにログインできる事を確認する - Googleフォトアプリの設定確認
Googleフォトアプリの右上のアカウントアイコンをタップし、「フォトの設定」に行き、設定をメモする。

- バックアップ
と同期オフ設定
「フォトの設定」 > 「バックアップと同期」画面に行き、バックアップと同期をオフにする。
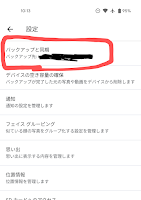

- ロックされたフォルダから画像移動
「ライブラリ」 > 「ユーティリティ」 > 「ロックされたフォルダ」を開き、そこにある画像すべてを移動する。ここで「削除」を押すと復元できないので要注意。
どんな画像があったか覚えておく、写真の枚数が多い場合には撮影日時などをメモしておくとよい。 - アプリの削除
Googleフォトアプリを削除(アンインストール)する。 - アプリの再インストール
Play StoreアプリでGoogleフォトを検索してインストールを行う。インストールの途中でバックアップと同期を有効にする手順があった場合には有効にしないように注意する。 - ロックされたフォルダの復元
フォトの中からロックされたフォルダに移動したい写真を選択して、ロックされたフォルダに移動する。 - バックアップと同期やその他の設定の復元
アプリの設定をすべて元に戻す。




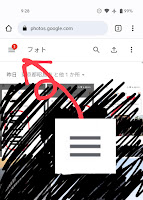


0 件のコメント:
コメントを投稿
質問、要望、指摘など書いていただいてもよいですが、対応できるとは限りませんのでご了承ください。私に対するものも含め他の人を嫌な気分になるようなコメントは避けてください。