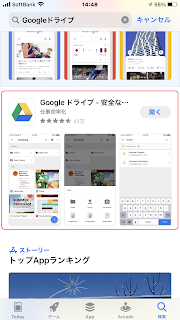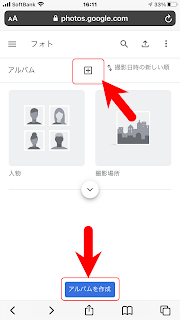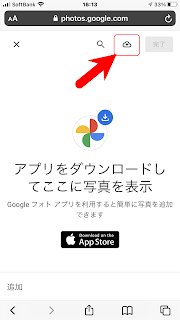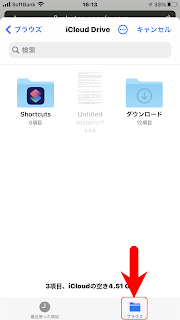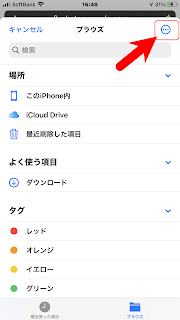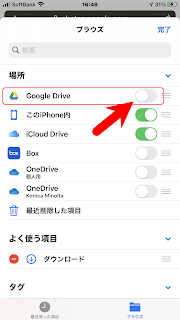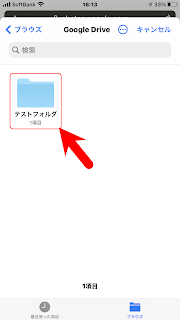目的
iPhoneの写真アプリで整理していたアルバムをGoogleフォトのアルバムに移行したい事があるが、Googleフォトアプリの機能ではできない。
ここではそれを解決する方法を紹介する。この方法は「写真」アプリ、「Safari」アプリ、「ドライブ」アプリを使用する。
手順が多いので、アルバムに登録されている写真が多い時は有効だが、写真登録枚数が少ないアルバムが大量にある時はあまり有効ではないかもしれない。
追記
2022/09/17時時点で私の端末ではまだ使えませんがヘルプに以下が追加されました。
概要
以下の手順で作業を行う。
- Googleドライブアプリがインストールされていない場合はインストールする
- 写真アプリの共有機能でアルバムの写真をGoogleドライブに登録する
この時に新しいフォルダを作成しそこに登録する - SafariブラウザでGoogleフォトにログインし、アルバムを作成
- Googleドライブの写真をアルバムに追加
- Googleドライブの写真を削除
この説明で理解できる場合は詳細は読まずに注意事項だけを参照してください。
詳細
1.Googleドライブのインストール
App Storeで「Googleドライブ」を検索してダウンロードする。ダウンロードしたらアプリを起動し、ログイン出来ることを確認する。
2.写真アプリのアルバムからGoogleドライブに登録
2-1.写真アプリで該当のアルバムを表示し、すべての写真を選択する
2-2.共有アイコンより「ドライブ」アプリに共有する
2-3. Googleドライブにアップロード先フォルダを作成する
2-4. フォルダ作成直後にアップロードすると失敗するのでその対策を行う
一度フォルダを移動し、再度戻ってくる

2-5. アップロード先のアカウントとフォルダを再確認してアップロードする
3.Googleフォトにアルバムを作成
3-1.SafariブラウザでGoogleフォト(https://photos.google.com)にログインしアルバムを作成する
3-2.アルバムに名前を付け、画像を追加する
4.Googleドライブの画像をアルバムに追加
4-1.写真の追加元として「ブラウズ」を選択する
4-2.Googleドライブを追加する
4-3.Googleドライブ内のフォルダを選択する
4-4.ファルダ内の画像をすべて選択する
4-5.移行(アップロード)を実行する

ここまででGoogleフォトのアルバムへの移行は完了している
5.Googleドライブの写真を削除
5-1.「ドライブ」アプリを使用してデータを削除する
注意事項
写真アプリの設定画面でフォーマットが「高効率」になっている場合にはファイル形式がHEICになっている。今回説明した方法だと途中でJPEGに変換されるため、以下の現象が発生する。
画質の劣化
「写真」アプリの共有機能でGoogleドライブに登録する際にはHEICがJPEGに変換されてしまう。「Googleドライブ」アプリでアップロードすることでHEICのままアップロード可能だがHEICファイルをドライブからフォトに移行できない。
画像の重複
「Googleフォト」アプリをでアップロードする場合にはHEICファイルのままアップロードされる。Googleフォトは同じファイルを何度アップロードしても重複登録されない仕組みになっているが、今回の方法で変換されたJPEGファイルとHEICファイルは同じファイルとは認識してくれないため重複登録される可能性がある。
これらの現象が許容できない場合にはGoogleフォトで地道にアルバムを作り直すしかない。